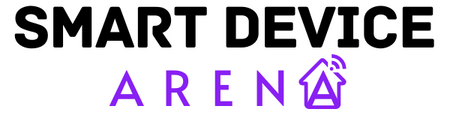Why is My Hisense TV So Slow? (Proven Speed FIX) [2023]

If your Hisense TV is acting sluggish, it could be due to one of several common problems, including an app that won’t load properly, content that won’t play, a painfully slow onscreen menu, or streaming service issues.
If your Hisense TV is running slowly, try some of the solutions listed below before calling customer service.
ℹ Why is my Hisense TV Slow? Try this quick fix first…
If your Hisense TV is slow, you must reset it. Unplug your television from the wall and wait exactly 60 seconds. Next, reconnect your TV to the power source. This will perform a safe soft reset on your TV, allowing it to start right up again without any issues.
The above method is called a “soft reset” and will most likely cure the issue, but if it doesn’t don’t worry….because we have compiled a list of alternative ways to fix your slow Hisense TV.
How to Troubleshoot a Slow Hisense TV
How To Perform a Soft Reset on a Hisense TV (Step by Step)
A software glitch is frequently to blame for your TV’s slow performance. These issues should often be resolved by restarting the device.
You can’t really force your TV to restart by simply pressing the power button. The television enters standby mode when the power is turned off.
This, however, can lead to a buildup of software issues with the TV over time.
1. Make Sure to Unplug Your Television from the Wall First
Disconnecting your TV from the wall socket may seem like an obvious solution, but it is the most common way to get it to turn on again.
2. Wait for a FULL One Minute!
Set the timer on your iPhone, stare at the microwave clock, or count 1 Mississippi…2 Mississippi…
However it is that you have to keep track of time, just please wait until a FULL minute has expired before you plug your TV back into the wall.
3. Plug the TV Back into the Outlet and Switch it On
The final step is to plug the TV back into the outlet (wall or surge protector).
Your Hisense TV should power back on, but if it doesn’t don’t worry…we’ve got your back!
Continue reading the rest of this article for a list of common fixes to get your Hisense TV to perform faster (they are listed in order of easiest to most difficult to execute).
Verify Connection to 5GHz Band
Your Hisense TV may be running slowly because its network adapter is set to the incorrect WiFi band.
Ensure that your Hisense Smart TV is connected to your WiFi network’s 5GHz spectrum.
Dual-band radio signals are now standard on virtually all modern routers.
The presence of two distinct networks enables vastly increased speed. Because of the two bands, connection problems and interferences are avoided, and the overall dependability is increased.
If you need more range, you’ll typically connect to the 2.4 GHz band. If you need quicker speeds and better performance, though, you should select the 5 GHz band.
The 5GHz band however does have the disadvantage of requiring you to be in close proximity to your router.
Test your WiFi Connection (And Speed)
It never hurts to run a speed test to identify the cause of slow performance on your Hisense TV.
If there are issues with the speed of your WiFi network, it could be your internet connection and not your Hisense TV causing the slow response time.
We’ve even provided you with an easy-to-use speed test tool below 👇
During this test, we are aiming to achieve a download speed of at least 25 Mbps and preferably greater.
In the event that you do not succeed in passing any of these tests, I would recommend contacting your Internet service provider (ISP) to verify what your top-end download speed is capped at for the monthly broadband package you purchased.
Disconnect All Other Devices from your WiFi Network
If everyone in the house tries to stream content to their own devices at the same time, your home’s WiFi network will become overloaded.
Some issues you could run into are stuttering, lagging, and flickering video streams on your Hisense TV.
Your router can only handle a certain number of simultaneous connections before its performance starts to suffer. This could possibly be the reason why your Hisense TV is operating at such a snail’s pace.
The quickest and simplest ways to solve this problem are to ensure that only a few people are using the internet at the same time and to turn off any unused devices.
If at all possible, disconnect ALL devices from your home’s WiFi network EXCEPT for your Hisense Smart TV and run a download speed test to pinpoint the issue.
Move your Router Close to the TV (As Close as Possible)
One thing is for sure…you’ll have better overall speed performance the closer your router is to your Smart TV.
Here are a few other things to consider when choosing a spot for your home router:
- Position your router as high as possible
- Keep it away from any other electronic devices that could create interference
- In order to maximize your router’s range, you should position one of its antennas vertically and the other horizontally
Play around with setting up the router in various locations close to the television set and continue to run speed tests to see if the download speed improves.
Troubleshoot Hisense Apps
The phase where we zero in on specific applications rather than the entire TV is here.
If you have reason to believe that one of your apps is causing the slowness, you should start tracking its activity.
Here are some tips:
- When the TV freezes, try to remember what you were doing just before, or which app you had open
- When you turn on the TV, make a note of the apps that launch immediately, as well as any errors that occur
- If you find apps that are causing issues, delete them and try reinstalling
If you can’t identify any faulty apps or reinstalling them doesn’t speed up your Hisense TV, it may be time to take more drastic action…
How to Factory Reset a Hisense TV
If none of the above suggestions resolve your Hisense TV’s slowness, a factory reset is recommended.
If your Hisense TV is slow, it could be because of a software error. A factory reset of your television can resolve this issue.
If you have access to a functioning remote control, then try this method first (It’s the easiest):
- To access the menu, press the Home button once the TV has been turned on (you may have briefly powered it up by disconnecting it or removing the remote batteries).
- Click the Settings button
- Select System >> Advanced System Settings >> Factory Reset from the onscreen menu
- Now choose Factory Reset Everything
- You will be asked to enter a random 4-digit PIN number
- Enter the PIN number displayed on the screen
- Wait 5-10 seconds and your Hisense TV will factory reset itself
If you can’t find your remote or it doesn’t work, try performing a factory reset by using the reset button on the Hisense TV.
- Find the Reset Button (which is normally located on the side of the screen)
- Use a pin or paper clip to hold down the Reset Button for at least 10 seconds
- The TV will immediately reboot and the Hisense logo will appear on the screen
- Release the Reset Button
During the factory reset process, your television will restart several times. Depending on the Hisense TV model, this could take a few minutes.
Once the process is finished, your Hisense TV will return to the settings it had when it was purchased.
Still, having issues? It may be time to call in the professionals…
Contact Hisense Customer Support
Contacting Hisense TV & Audio customer support may be necessary if none of the above solutions work to speed up your Hisense Smart TV.
They can provide additional troubleshooting steps or suggest sending the device for repair or replacement.
When you get in touch with customer support, explain the problem you’re experiencing with your Hisense TV.
Also, inform them of the troubleshooting steps you’ve already taken. This will help them understand your issue better and provide the most effective solution.
You can contact customer support at +1 (888) 935-8880 if you want to speak with someone directly. Customer service hours are 9:00 a.m. – 9:00 p.m. Eastern Standard Time, Monday through Friday, and 9:00 a.m. – 6:00 p.m. on the weekend.
While contacting support may resolve the issue, there may be other problems with your TV that you are unable to resolve on your own.
They can help you by working with you over the phone or by providing instructions on how to send in your TV for repair, if necessary.
Frequently Asked Questions
Here are answers to some of the most frequently asked questions about troubleshooting your slow-responding Hisense TV 👇
How can I make my Hisense Smart TV faster?
If the performance of your Hisense Smart TV is slower than you expected, try the following:
- Move the TV adjacent to the router for a stronger signal
- You can retest the speed by connecting to the TV using an Ethernet cable
- You can also check the speed of your modem with different devices
Why is my Hisense TV buffering so much?
If your internet connection is too slow to download the required volume of data, you may experience buffering. This is one of the most typical causes of the problem. If this is the case, your device will store the data necessary for the video in a buffer, and it will start playing the video only after sufficient data has been downloaded to prevent latency in the stream.
Why is my Hisense TV glitchy?
If your cable (often an HDMI one) isn’t working, try another one (or test the same cable on a different device). Verify that the device’s video output settings are properly configured. Image flickering can be caused by incorrect resolution or refresh rate settings.
In Conclusion…
This post has covered many potential solutions to common speed issues like slow internet, lagging load times, and app crashes.
Here is a summary of the ways to fix your slow Hisense TV:
- Perform a soft reset
- Verify you are on the 5GHz band
- Check your WiFi speed
- Disconnect all devices from the network
- Move router closer to TV
- Troubleshoot apps
- Perform a factory reset
- Contact Hisense customer support
Please give the above suggestions a shot. Additional suggestions for fixing this issue are welcome in the comments.👇