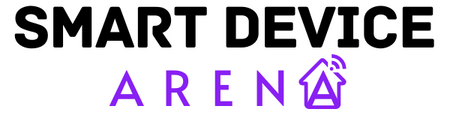Vizio TV Won’t Connect to WiFi [2023]

Vizio TVs sometimes have trouble connecting to WiFi, which can be very frustrating in the age of smart TVs.
Netflix, Hulu, Amazon, and Disney+ are all examples of streaming networks that you won’t be able to access without a stable internet connection.
Unplugging and re-seating the power cable is usually all it takes to get your WiFi working again. Unfortunately, there are times when you need a full system reset to get your Vizio TV operating properly.
Most of your questions about connecting your Vizio TV to your WiFi network can be answered without calling Vizio customer service, thanks to our comprehensive guide.
ℹ Vizio TV not connecting to WiFi? Try this quick fix first…
If your Vizio TV won’t connect to WiFi, you must reset it. Unplug your television from the wall and wait exactly 60 seconds. Next, reconnect your TV to the power source. This will perform a safe soft reset on your TV, allowing it to start right up and connect to WiFi without any issues.
The above method is called a “soft reset” and will most likely cure the issue, but if it doesn’t don’t worry….because we have compiled a list of alternative ways to fix your Vizio TV won’t connect to WiFi problem.
How to Troubleshoot when Vizio TV Won’t Connect to WiFi
Check for ISP Service Outage (Is your Internet Down?)
I would check to see if your Internet Service Provider (ISP) is experiencing an outage if your Vizio TV still won’t connect to WiFi.
You can log in to your ISP’s account portal online and see if there are any outages affecting your area.
If there is indeed an outage, most ISPs will also provide an estimated time that internet service will be restored.
Remember, if your internet is down then NONE of your internet-connected devices will be working.
Test your WiFi Connection (And Speed)
If you are able to access the internet from all of the devices that are connected to your WiFi network except for the television, then it is likely that you will need to investigate an issue with the TV itself.
If other devices are having problems connecting to your WiFi network, then you have a much deeper problem with the actual internet connection in your home.
It can never hurt to troubleshoot the problem by performing a speed test. If there are issues with the speed of your WiFi network it could be a problem with the internet connection and not with your Vizio TV.
We’ve even provided you with an easy-to-use speed test tool below 👇
Verify You’re Using the Correct Password (And Correct Network)
Make sure you’ve entered the correct password into your smart TV and that you’re attempting to connect to the correct WiFi network before continuing.
When your smart TV loses connection to your WiFi for any reason, it will automatically try to reestablish it with a different network that is in the vicinity.
Simply check to see if your TV is still making an attempt to join the correct network.
Reset Router and/or Modem
To access a WiFi network, your smart TV needs a working router or modem to make a connection.
Unplugging and re-plugging the router is often all that is required to fix a Vizio TV not connecting to WiFi.
However, it may take a few minutes before your television is able to connect to the Internet once the router has fully reset (lights will be blinking on and off).
If all other suggestions in this article fail, you may want to perform a factory reset on your modem or router.
With a paperclip or ballpoint pen, you should be able to press a small button on either device to turn it on and off.
Remember that you’ll have to start over with your Vizio TV’s WiFi setup and re-connect all of your devices to the new network.
Enable DHCP on Your Vizio TV
Each device on the network is assigned an IP address using the DHCP protocol, which is also known as Dynamic Host Configuration Protocol.
Every network device has its own individual IP address. Nevertheless, it is possible that an IP address is shared by more than one device.
When this occurs, neither the internet nor WiFi can be used. Errors of this nature can be avoided by turning on DHCP on your device.
To accomplish this:
- Hold down the Home button while pressing OK
- Press OK after selecting Manual Setup
- Select DHCP, and then press OK to save your settings.
- Once you’ve selected Enable, press OK
- To exit the menu, press the Home button once more.
Make sure to save your TV’s DHCP settings once you’ve enabled them.
Change Encryption to WPA-PSK [TKIP]
You should be using WPA-PSK mode on your network for the best SmartCast performance.
To check that WPA-PSK is enabled, you’ll need an Ethernet cable to link your Vizio SmartCast TV to the Internet.
Follow these steps to enable WPA-PSK mode:
- Navigate to your TV’s Home menu
- Select Settings
- Select Network
- Select IP Settings
- Select IP Mode
- Make sure WPA-PSK [TKIP] is enabled
If you’ve attempted all of the above solutions, and switching the encryption type still doesn’t solve the problem, don’t worry…we still have a few more tricks you can try below 👇
Switch to Wired Connection (Use an Ethernet Cable)
Try connecting to the internet by using an Ethernet cable instead of a WiFi connection.
If your model of Vizio smart TV has an Ethernet connector, you can use an Ethernet cable to connect it directly to your router or modem.
A faulty wifi adaptor in your television may be to blame if this fixes the issue.
Update Your Vizio TV’s Software
If the software on your Vizio TV is out-of-of-date, you may encounter a variety of problems like not connecting to WiFi and even issues with Netflix not working.
Checking for and installing new Vizio TV OS updates can often be the solution to your problem.
It’s as simple as checking to see if your TV model has a firmware update available. Sometimes these updates are missed, but they are usually done automatically.
First, turn on your Vizio TV and press the Menu button on the remote. After that, select System from the drop-down menu.
Click on Check for Updates if it appears.
The Vizio TV Firmware Upgrade is now available for download.
Now, your TV will automatically start looking for updates.
If there are any software updates available for installation they will be done automatically by your TV.
Make sure to keep your Vizio TV up-to-date with the latest software by performing regular updates.
How to Factory Reset a Vizio TV
The factory reset option is recommended if either of the two steps above fixes your Vizio TV WiFi problem, but the problem returns at a later date.
If your Vizio TV doesn’t connect to WiFI, it could be because of a software error. A factory reset of your television can resolve this issue.
- If you have access to a functioning remote control then try this method first (It’s the easiest):
- To access the menu, press the Menu button once the TV has been turned on (you may have briefly powered it up by disconnecting it or removing the remote batteries).
- Click the System option that should be present in the menu.
- Find Reset & Admin and Reset TV to Factory Defaults and then press Reset
Before performing a factory reset, the TV may request a code from the user. If it does, the default code is 0000, which is four zeros.
If you can’t find your remote or it doesn’t work then try performing a factory reset by using the buttons located on the Vizio TV itself.
- Find the Power (which is normally located on the side of the screen) and press it to turn the TV on
- Hold down the Volume and Source buttons
- A few seconds later, the TV will display a message that says Press and hold the input button for a few seconds
- About 10 seconds after pressing the Input button, let go of the button
- The TV will immediately reboot and enter factory reset mode. Rebooting and resetting your TV takes a few minutes.
Once the process is finished, your Vizio TV will return to the settings it had when it was purchased.
Still, having issues? It might be time to call in the professionals…
Contact Vizio Customer Support
Contacting customer support may be necessary if none of the above solutions work for you.
Vizio customer support is available via text message, internet live chat, and phone.
You can contact customer support at 1(844) 254-8087 if you want to speak with someone directly.
Customer service hours are 8:00 a.m. – 11:00 p.m. Central Standard Time, Monday through Friday
On the weekend the hours are 8:00 a.m. – 9:00 p.m. CST
You can also try out the Text Support or Live Agent Chat options if you prefer to communicate via typing.
While contacting support may resolve the issue, there may be other problems with your TV that you are unable to resolve on your own.
They can help you by working with you over the phone or by providing instructions on how to send in your TV for repair, if necessary.
Before contacting Vizio, verify that you have a warranty.
When you purchase a TV from Vizo, it comes with a standard one-year warranty.
If you purchased an extended warranty from a retailer like Walmart or Best Buy, verify what the terms and length of that third-party warranty entail.
Other Options (Nothing Has Fixed the Problem)
If you can’t find a solution to your Vizio TV not connecting to WiFi, and your TV is out of the warranty window then you really have two choices:
Purchase a New Vizio TV
If your Vizio TV is out of the warranty window, it may make more sense just to purchase a new television set altogether.
Smart TVs have never been so inexpensive, so you may be able to get a brand new TV that’s larger and has upgraded features for the same price (or less) as repairing your current model.
Repair your Vizio TV
You have the option to send your TV back to Vizio for repair, even if it isn’t covered under the initial warranty.
But a certified repair specialist in your area is most likely the best option.
In order to dismantle something, you must be extremely careful. There are a lot of fragile wire connections and high-powered circuits in the TV that might cause damage (or even electrocution) if you make the wrong move.
This is why we suggest sending your TV back to the factory for repair (even if the warranty has lapsed) or finding a certified TV repair specialist on your own to do the required repairs.
Unless you are highly skilled at electronics repair, we never recommend trying to replace internal parts yourself!
Frequently Asked Questions
Here are answers to some of the most frequently asked questions about troubleshooting your Vizio TV that won’t connect to WiFi 👇
Why isn’t my Vizio TV picking up WiFi?
Try pressing the Menu button on the Vizio remote, then choose Network >> Manual Setup >> DHCP.
If DHCP is turned off, you can turn it on by pressing the right arrow. If it is set to ON, press the right arrow once to turn it off, and then press it again to turn it on.
Power cycle the router, modem, and TV off and on again.
Why does my Vizio TV keep saying “network disconnected”?
Signal interference is another thing that could be making your TV lose the WiFi signal all the time.
What does that mean, then? When there are too many things around your TV, this can happen. If this happens, your TV won’t be able to connect to a WiFi network properly.
In Conclusion…
As mentioned previously, your Vizio television may not be connecting to WiFi for a variety of reasons.
Here is a summary of the ways to fix your Vizio TV when it won’t connect to WiFi:
- Perform a soft reset
- Check for ISP service outage
- Test your WiFi connection
- Verify you’re using the correct password
- Reset router and/or modem
- Enable DHCP
- Change encryption to WPA-PSK [TKIP]
- Switch to wired connection
- Update onboard software
- Perform a factory reset
- Contact Vizio customer support
- Purchase a new TV or hire a certified repairman to fix the current unit
Let me know if this managed to help you fix your Vizio television. Leave a comment if you have a different tip or method that helped you get your TV to connect to WiFi!