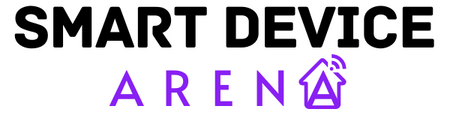Why is Netflix Not Working on Roku? [2023]

Many popular streaming apps, such as Netflix, can be installed on Roku streaming devices. However, what happens if the Netflix app on your Roku stops working?
Fortunately, there are a number of proven solutions that you can use to fix the issue.
ℹ Try this quick fix first…
If Netflix isn’t working on your Roku, you must reset it. Press the Roku remote’s HOME button 5x. Then, press UP 1x and REWIND 2x. Finally, press the FAST FORWARD button 2x. This will perform a safe soft reset on your Roku, allowing it to start right up and Netflix to work without any issues.
The above method is called a “soft reset” and will most likely cure the issue, but if it doesn’t don’t worry….because we have compiled a list of alternative ways to fix your Netflix not working on Roku problem.
How to Troubleshoot Netflix Not Working on Roku
Are Netflix Servers Down?
If Netflix is not available on your Roku, make sure the servers are not down.
It’s possible, but it doesn’t happen very often. As an alternative, you can also check your mobile or laptop devices to see whether Netflix is down as well.
Live status updates about Netflix outages are available HERE (via Downdetector).
Following the official Netflix account on Twitter may give you an idea of when the service will be back up and running.
If the servers are indeed down the only thing you can do is wait for Netflix to fix the problem at their end.
Clear Netflix App Cache (Uninstall App)
Try deleting the Netflix app’s cache in order to get Netflix operating again.
In case you didn’t know a cache is a collection of data that is saved on your device to speed up certain processes.
It is possible that your Roku’s cache is responsible for a variety of problems, including freezing, app crashes, streaming sluggishness, low power messages, and audio stuttering.
Roku apps will accumulate cache files and cookies over time.
Your Roku’s memory will be swamped by these transient files and this could cause Netflix to experience buffering issues.
As a result, you should erase the Netflix app’s cache by uninstalling and reinstalling the app:
- Navigate to the Roku streaming device’s Home Screen and press the * button on the remote
- Select Remove Channel from the dropdown menu
- To confirm, press the OK button on your device to uninstall the app
- Turn your Roku off and on again
- Reinstall Netflix app
The Netflix app’s cache files will now be erased and with any luck, you should be able to watch Netflix again.
Check Internet Speed (Is it Fast Enough?)
The first thing you should do if you’re having trouble connecting to the internet is to check your internet speed.
Your Wi-Fi or router must be connected to another device, such as a smartphone or laptop, in order to test your internet connection’s speed.
Roku’s Netflix streaming app requires a minimum download speed of 1 megabit per second (Mbps) for SD, 3 Mbps for HD 720p, 5 Mbps for HD 1080p, and 15 Mbps for 4K/Ultra HD content.
To help you out, we’ve even included an internet connection speed-testing app right here in this article 👇
The speed test will begin when you press the red Start button.
If your connection is weak, you can test to see if the problem is with your networking equipment by performing the following steps:
- Your modem and router will need to be restarted by unplugging the power cords from their sockets
- Plug your modem and router back into the power source after a minute of waiting
- Wait for the blinking lights to come back on before continuing
Alternatively, you may want to move the router closer to your Roku device in order to get a stronger WiFi connection.
Check Roku Internet Connection Quality
Check your Roku internet connection quality by following these steps:
- Navigate to the Roku streaming device’s Home Screen
- Press Settings
- Select Network
- Select About
At this point, you should see some information regarding your connection. What is of particular interest to us is the Signal Strength reading.
We are looking for a Good or an Excellent score here. Anything less than that is undoubtedly going to be a problem.
Update Your Roku’s Software (OS)
If the software on your Roku is out-of-of-date, you may encounter numerous problems. Checking for new Roku OS updates can often fix issues with Netflix not working.
It’s as simple as checking to see if your Roku device has an OS update available. Sometimes these updates are missed, but they are usually done automatically.
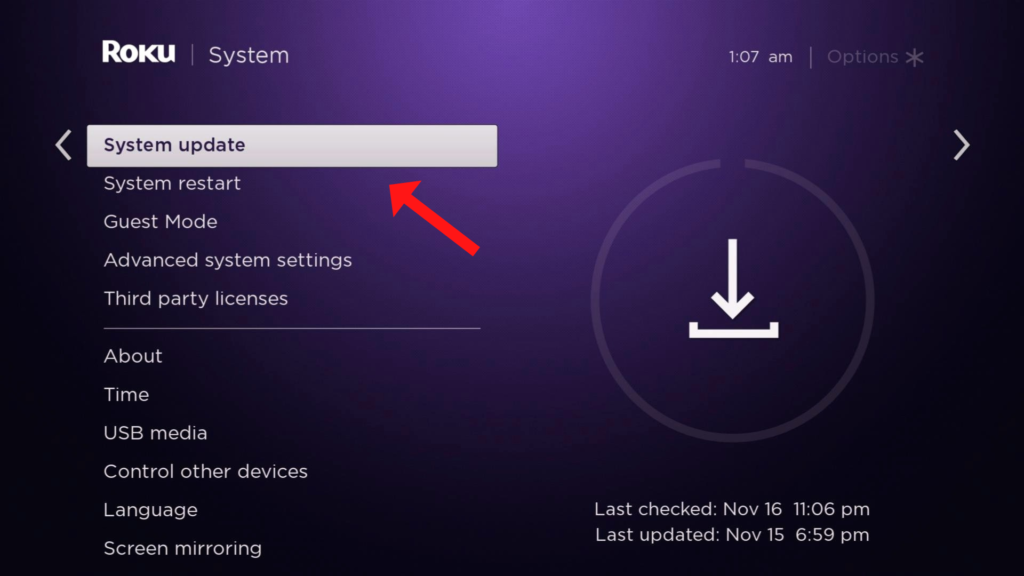
First, press the Home button on the remote. After that, select System from the drop-down menu.
Click on Systeme Update if it appears.
Now, your Roku will automatically start looking for updates.
If there are any software updates available for installation they will be done automatically by your Roku device.
Make sure to keep your Roku up-to-date with the latest software by performing regular updates.
Check for Netflix App Updates
When you check if there are any Roku OS updates using the steps above, it will also show you if there are any app updates available as well.
If there is a Netflix software update available, I’d strongly consider updating to the latest version.
Your current Roku operating system may not be compatible with older versions of the Netflix software and that could cause issues with loading, video playback, and audio quality.
How to Factory Reset a Roku Device
The factory reset option is recommended if either of the two steps above fixes your Roku’s Netflix app problems, but the problem returns at a later date.
If your Roku has an issue with Netflix not working, it could be because of a software error. A factory reset of the device can resolve this issue.
If you have access to a functioning remote control then try this method first (It’s the easiest)
- To access the menu, choose Settings
- Click the System option that should be present in the menu.
- Find Advanced System Settings
- Click Factory Reset
After entering the four-digit code that is displayed on the screen, you will be prompted to press the OK button on your remote control.
Once the process is finished, your Roku will return to the settings it had when it was purchased.
Still, having issues? It might be time to speak with the Roku customer support team directly…
Roku Warranty Information
The good news is if you believe that your Roku is not operating properly due to faulty workmanship or material defects you may be able to exchange your device for a new one so long as it was purchased less than a year ago.
You may also get a full refund on any device purchased directly from the Roku website if it is within the 30-day money-back guarantee period.
Roku’s customer support has been kind enough to provide an article with step-by-step instructions for returns and warranty replacements.
If you purchased an extended warranty from a retailer like Walmart or Best Buy, verify what the terms and length of that third-party warranty entail as you may be able to get a refund or replacement device even if you are outside of the official Roku policy’s window.
Other Options (Nothing Has Fixed the Problem)
If you can’t find a solution to Netflix not working on your Roku, and your device is out of the warranty window then you really have two choices:
Purchase a Replacement Roku Device
If your Roku is out of the warranty or return window, it may make more sense just to purchase a new Roku device altogether.
Streaming devices have never been more inexpensive, so you may be able to get a Roku that’s newer and has upgraded features for the same price (or less) than what you originally paid.
Purchase a New Smart TV
If you have an older TV, it might be a good idea to upgrade it.
Many of the newest smart TVs have the same apps preloaded as your Roku device does.
Some brands like TCL even use the Roku operating system as the hub for their streaming apps.
Therefore, if you are looking to replace your broken Roku, you might receive more value for your money by purchasing a new smart TV instead of a replacement Roku!
Frequently Asked Questions
Here are answers to some of the most frequently asked questions about troubleshooting your Roku that has problems with Netflix operating properly 👇
Why does Netflix crash on Roku TV?
Finding the cause of the issue with your Roku device needs a bit of trial and error. The issue could be that the device is overheating, that it has a system error, or that it is having connectivity troubles. In most cases, the best solution is to either restart the computer’s operating system or the device in question, wait one minute and then switch it back on.
How do I reset Netflix on Roku?
How to reset Netflix on Roku:
- Select Settings from the Home screen
- Swipe down until you come across the Netflix app
- Choose Netflix
- Turn the Reset switch to the On position
- To return to the Home screen, press the Home button
- Swipe right until you discover the Netflix app by pressing the Home button twice
In Conclusion…
As mentioned previously, Netflix may not be working on your Roku for a variety of reasons.
Here is a summary of the ways to fix your Roku when Netflix isn’t working:
- Perform a soft reset
- Check if the Netflix server is down
- Clear Netflix streaming app cache
- Check the connection quality and reload app
- Perform speed test
- Update software
- Factory reset Roku
- Contact Roku customer support
- Purchase a replacement Roku or smart TV
Let me know if this managed to help you fix your Roku streaming device. Leave a comment if you have a different tip or method that helped you get the Netflix app to work!